
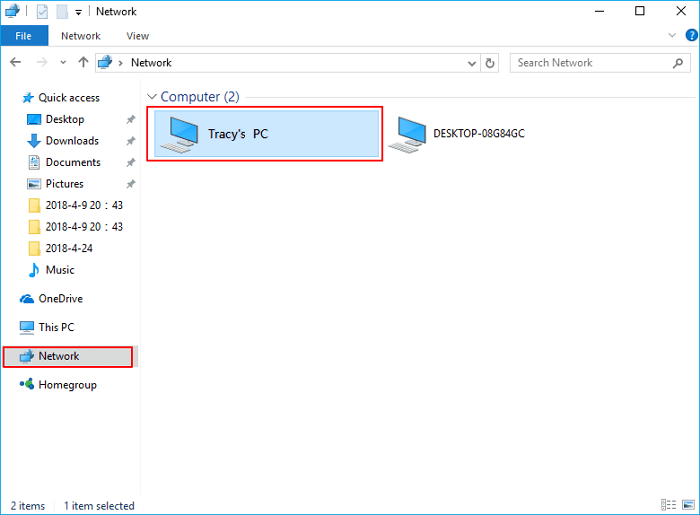
- #How do i get rid of network file sharing in windows 7 how to#
- #How do i get rid of network file sharing in windows 7 pro#
It can be especially handy if you share your computer and just don’t want people accidentally stumbling across a way to share your files with other computers. You should then be able see HomeGroup in File Explorer and create or join a HomeGroup again.Įven though having the HomeGroup item showing in File Explorer won’t be a big deal to most people, it’s still nice knowing that you can remove it if you want to.
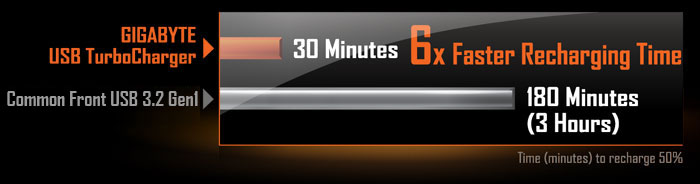
Use Registry Editor to set the System.IsPinnedToNameSpaceTree value to 1 or just delete the value altogether.If you want to enable HomeGroup again, you’ll just need to reverse the instructions we’ve covered here.
#How do i get rid of network file sharing in windows 7 how to#
How to Re-Enable HomeGroup After Disabling It If you ever want to reverse this change, just go back into Registry Editor, double-click the System.IsPinnedToNameSpaceTree value to open its properties window, and change the “Value data” box from 0 to 1. If all was successful, you can go ahead and close Registry Editor. Changes should take effect immediately, so open a File Explorer window and double-check to make sure that HomeGroup has been removed. When you create the new System.IsPinnedToNameSpaceTree value, it’s value data is already set to 0, which is the setting you want for removing HomeGroup from File Explorer. Name the new value “System.IsPinnedToNameSpaceTree.” In the Registry Editor, use the left sidebar to navigate to the following key: HKEY_LOCAL_MACHINE\SOFTWARE\Classes\ key, right-click it and choose New > DWORD (32-bit) Value. Open the Registry Editor by hitting Start and typing “regedit.” Press Enter to open Registry Editor and give it permission to make changes to your PC.
#How do i get rid of network file sharing in windows 7 pro#
RELATED: Learning to Use the Registry Editor Like a Pro And definitely back up the Registry (and your computer!) before making changes. That said, if you’ve never worked with it before, consider reading about how to use the Registry Editor before you get started. Type Network and Sharing Center in the Cortana search bar > Advanced Sharing Setting > HomeGroup Connections > select 'Allow Windows to manage homegroup connections (recommended).' It will ask you to sign out, then sign back in to be able to access network shares/devices without being asked for credentials. This is a pretty simple hack and as long as you stick to the instructions, you shouldn’t have any problems. Standard warning: Registry Editor is a powerful tool and misusing it can render your system unstable or even inoperable. In Windows 8 or 10, you’ll need to take the extra step of creating a Registry key that you can use to remove HomeGroup from File Explorer. Step Three: Remove HomeGroup from File Explorer by Editing the Registry (Windows 8 or 10 only) If you’re running Windows 8 or 10, the steps you’ve taken so far will disable the HomeGroup feature, but you’ll need to move on to step three and make a quick Registry edit to remove it from the File Explorer window.


 0 kommentar(er)
0 kommentar(er)
